Si deseas ejecutar aplicaciones de Windows en una Mac, existen muchas alternativas cómo por ejemplo Wine, pero el problema con Wine es que no todas las aplicaciones son totalmente compatibles, así que para asegurar una compatibilidad total la mejor alternativa es instalar una máquina virtual en tu Mac y ahí dentro instalar Windows, para esto vamos a ver los pasos para instalar y configurar la máquina virtual gratuita llamada VirtualBox.
Requisitos previos para instalar VirtualBox
- Computadora Mac (Macbook, Macbook Pro, Macbook Air, iMac, Mac Pro o Mac Mini)
- Procesador Intel
- Versión del sistema Mac OS X 10.5 o superior
- 2 GB de RAM o más
- 15 GB de espacio libre en disco duro o más.
Descargando e instalando VirtualBox
- Entra al sitio: www.virtualbox.org y en el menú del lado izquierdo haz clic en la opción «Downloads»
- Después ya dentro de la sección Downloads debes hacer clic en donde dice x86/amd64 para comenzar la descargar de VirtualBox.
- La descarga comienza y una vez finalizada debes ejecutar el archivo
VirtualBox-xxxxx-OSX.dmgdondexxxxxpueden ser algunos número que depende de la versión actual de VirtualBox, una vez ejecutado el archivo se abrirá una ventana donde vas a ver un ícono con el nombre VirtualBox.mpkg, haz doble clic en el para ejecutar el instalador.
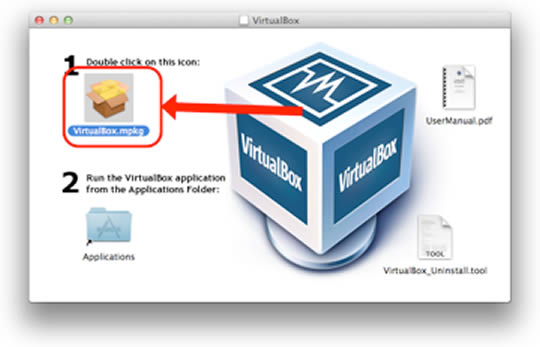
- Después de esto te va salir un aviso que te dice: «Este paquete ejecutará un programa para determinar si el software se puede instalar.» Presiona el botón «Continuar»
- Ahora en la ventana del «Instalador de Oracle VM VirtualBox» presiona nuevamente el botón «Continuar»
En el siguiente paso presiona el botón instalar - Otra ventana va a solicitar tu contraseña de administrador de tu Mac, introdúcela para continuar
- La instalación de VirtualBox ha comenzado y solo espera unos minutos en lo que está lista.
- Al finalizar la instalación solamente presiona el botón cerrar.
- Ya tenemos instalado VirtualBox en nuestra Mac, ahora vamos al siguiente paso que consiste en instalar Windows dentro de VirtualBox, para eso vas a necesitar tu CD o DVD de instalación de Windows.
Cómo instalar Windows 7 dentro de VirtualBox
Para este manual vamos a instalar Windows 7, pero puedes optar por instalar Windows XP o Windows Vista.
- Ahora abrimos VirtualBox, para eso vamos a nuestra carpeta de «Aplicaciones» y damos doble clic en el icono de VirtualBox.
- En la ventana principal de VirtualBox vamos a hacer clic en la opción que dice «Nueva»
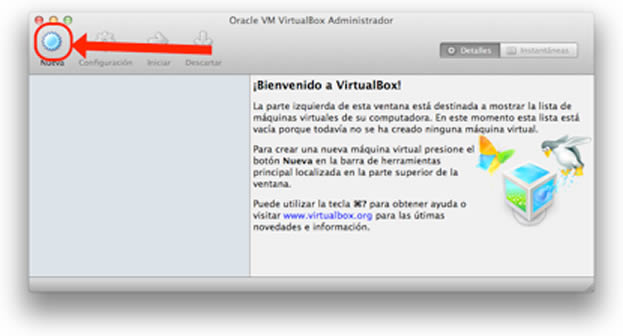
- Se inicia un asistente para la creación de una nueva máquina virtual, en la primera ventana del asistente presiona el botón «Siguiente» y en la siguiente ventana te pedirá algunos datos como el nombre de la máquina virtual y el tipo de sistema operativo que vamos a instalar, llénalos como aparecen en la siguiente imagen y presiona «Siguiente»
- Ahora te pide seleccionar la cantidad de memoria RAM, esto ya depende de cuanta memoria RAM tengas en tu Mac, ya que Windows 7 necesita al menos 1 GB de RAM y entonces si en tu Mac tienes 4 GB te recomiendo asignarle 1.5 GB a la nueva Máquina virtual para que te queden 2.5 para tu Mac y que no se vuelva tan lenta, puedes elegir la cantidad de RAM que esté dentro del rango de la línea verde, al finalizar presiona «Siguiente».
- Ahora vas a seleccionar el disco duro virtual, para esto necesitas suficiente espacio libre en tu Mac, 15 GB al menos, selecciona «Disco duro de arranque» y «Crear disco virtual nuevo» y presiona «Siguiente».
- Ahora te va a solicitar elegir el formato del nuevo disco virtual, selecciona la opción VDI y presiona «Siguiente»
- En los detalles de almacenamiento de disco virtual elige la opción «Reservado dinámicamente» y presiona «Siguiente».
- Ahora vas a elegir la localización y tamaño del archivo de disco virtual, por default te pide 25 GB, si tienes espacio suficiente déjalo así.
- Finalmente te muestra un resumen de la máquina virtual, solamente presiona el botón «Crear»
Ahora ya tienes que introducir el CD o DVD de instalación de Windows en el lector de tu Mac.
Ahora en la ventana principal de VirtualBox en el lado izquierdo tienes «Windows 7» y tiene como estado «Apagada», todavía nos falta instalar Windows 7 para esto vamos a hacer doble clic en «Windows 7» - Al iniciar la máquina virtual nos va a aparecer un aviso que nos dice que «tenemos la opción de autocaptura del teclado habilitada». Marca la opción «No mostrar este mensaje de nuevo» y presiona el botón «Aceptar»
- La instalación de Windows 7 comenzará automáticamente, así que espera hasta que te solicite más datos
- Lo primero que te va a solicitar el instalador es la información del idioma, selecciona en idioma «Español» en formato de hora y moneda «Español México» y en método de entrada «Español» ya que los teclados de las Mac no tienen formato latinoamericano. Al finalizar presiona siguiente.
- Ahora va a aparecer la ventana para comenzar la instalación de Windows 7, presiona el botón «Instalar ahora» Después te va a solicitar aceptar los términos, los aceptas y te pide el tipo de instalación, ahí elige personalizada (avanzada) y presiona «Siguiente». Después te va a solicitar la ubicación, solamente te va a aparecer un disco duro así que selecciónalo y presiona siguiente.
- Ahora comenzará el paso más largo, donde se están copiando los archivos e instalando todo el sistema, durante este proceso la máquina virtual se va a reiniciar una o más veces.
Ahora te va solicitar un nombre de usuario para Windows y el nombre del equipo, ahí puede poner tu nombre y presiona «Siguiente» - Ahora te va solicitar una contraseña, la puedes dejar en blanco para que no tenga contraseña y presiona «Siguiente»
Ahora te va a pedir la clave del producto, este es el número de serie de Windows que viene en tu licencia. - Ahora te va solicitar elegir la configuración de seguridad, para este manual vamos a elegir la «Configuración recomendada» y presionar el botón «Siguiente»
- Luego te va a solicitar la configuración de hora, elige la correspondiente a tu zona horaria, después la ubicación actual del equipo, puedes elegir Red doméstica o Red de trabajo
Ya tienes instalado Windows 7 y verás una ventana como la siguiente: - Una vez finalizada la instalación de Windows en VirtualBox se va a iniciar el sistema ya puedes instalar aplicaciones de Windows y ejecutarlas sin problemas.
