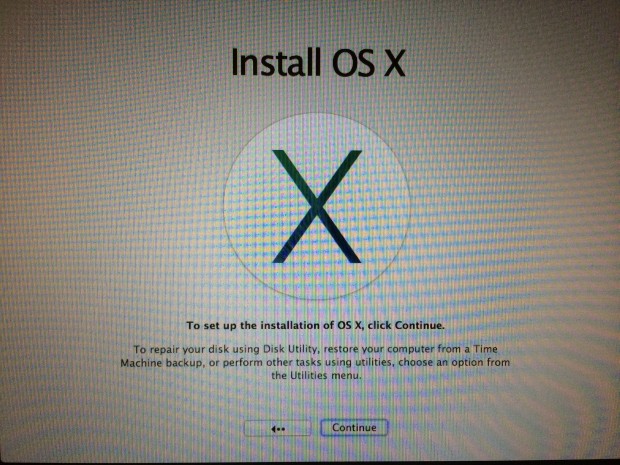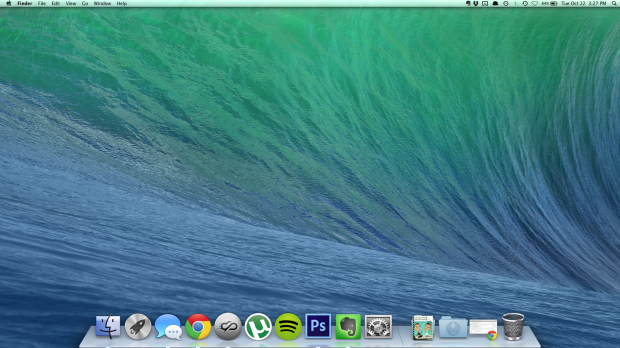OS X Mavericks está oficialmente entre nosotros y listo para descargar gratis. Es la última versión de OS X de Apple y viene con un montón de nuevas características, incluyendo soporte mejorado para múltiples pantallas, las versiones de escritorio de las aplicaciones de Mapas y iBooks , un navegador Safari mejorado y mucho más. Todo esto ya está disponible en la Mac App Store de forma gratuita.
Aunque la mayoría de los usuarios van a estar a gusto con el proceso de actualización fácil que tiene OS X, pero algunos usuarios prefieren empezar desde cero con la instalación del sistema operativo de manera limpia cada vez que se va a actualizar a una nueva versión. Una instalación nueva y limpia significa que el disco duro de tu computadora se borra por completo y OS X Mavericks se instala con la configuración de fábrica. Esto significa que no hay aplicaciones instaladas y no hay archivos, sólo las aplicaciones y los archivos que vienen con OS X Mavericks por defecto.
Personalmente, siempre me hago una instalación limpia. Hay demasiados problemas que podrían ocurrir cuando simplemente actualizar, y tengo muchos archivos que podían estar desorganizados y causar retrasos innecesarios en la actualización. Esencialmente, cuando se hace una simple actualización, el nuevo sistema operativo se instala, y luego el instalador recoge todos los archivos viejos y los pone en la parte superior del sistema operativo recién instalado, lo que podría causar problemas fácilmente.
Con eso dicho, aquí te presento una guía sobre cómo se puede instalar una copia nueva de OS X Mavericks y comenzar desde cero. Para hacer instalación limpia de OS X es necesario hacer un disco de arranque con la instalación utilizando una unidad flash USB (memoria USB, Pendrive, disco duro externo). Si no eres muy experto en manejar la Terminal de Mac OS X te recomiendo buscar a un amigo que te ayude, pero no te preocupes que tampoco es complicado.
Preparándo todo para la instalación limpia
En primer lugar, debes asegurarte de que OS X Mavericks es compatible con tu Mac. Algunos Macs vendidos en 2007 soportan OS X Mavericks, pero para una lista completa de los modelos de Mac compatibles, echa un vistazo a esta lista.
También debes respaldar todo antes de comenzar la instalación limpia. Puedes utilizar Time Machine para realizar fácilmente copias de seguridad de tus archivos en un disco duro externo, o puedes elegir manualmente y seleccione los archivos que deseas conservar, y transferirlos a un disco duro externo o una unidad flash USB.
A continuación, descarga OS X Mavericks desde el Mac App Store. Se va a descargar y guardar en la carpeta de aplicaciones de forma automática. Además, después de que haya terminado la descarga, se puede comenzar automáticamente el proceso de instalación. Si esto sucede, simplemente cancela rápidamente.
Cómo crear la memoria USB booteable (arrancable)
También se puede hacer un DVD/DL booteable, pero cómo muchas Mac ya no tienen unidad lectora de discos ópticos, la mejor opción es crear una memoria USB Booteable, así que consigue una memoria USB vacia con al menos 8GB de espacio.
- Conecta tu unidad USB y abre Utilidad de Discos.
- Selecciona la unidad USB en la barra lateral y haga clic en la ficha Borrar.
- Selecciona Mac OS Plus (con registro) en el cuadro Formato y el nombre Untitled.
- Haz clic en Borrar y esperar a que el formato sea completado.
- Cuando termine, cierre la Utilidad de Discos y abre la Terminal para escribir el siguiente comando y presionar Intro:
Nota importante: Antes de poner el siguiente comando en el paso número 3 le pusimos un nombre a nuestra memoria USB, el nombre que yo sugerí es Untitled, si tu elegiste ese mismo nombre entonces copia el siguiente comando tal cual te lo pongo, si no, entonces cambiar en el comando donde dice Untitled por el nombre que le diste a tu memoria USB
sudo /Applications/Install\\ OS\\ X\\ Mavericks.app/Contents/Resources/createinstallmedia --volume /Volumes/Untitled --applicationpath /Applications/Install\\ OS\\ X\\ Mavericks.app --nointeraction
Este comando creará una unidad de arranque USB, este proceso va a tomar unos 20 minutos. Mientras esté trabajando no te metas con Terminal o expulses la unidad USB. Y una vez terminado, te dirá Copy complete. Done.
Instalando OS X Mavericks
Ahora que tienes una memoria USB de arranque con OS X Mavericks en él, es el momento de instalarlo. Con la unidad USB conectada a tu Mac, reinicia tu Mac y manten pulsadas las teclas Option y Alt. Con ello se abre un menú donde puedes seleccionar una unidad de instalación. Elije la unidad USB que acabas de hacer (normalmente llamada OS X Base System en este caso y será de color naranja). Haz clic en la flecha que apunta hacia arriba por debajo del icono de la unidad para empezar.
Ahora, antes de instalar Mavericks, tendrás que borrar y formatear el disco duro, por lo que en la pantalla «Instalar OS X«, ve a la barra de menú en la parte superior y haz clic en Utilidades -> Utilidad de Discos.
- A continuación, haz clic en su disco duro principal en la barra lateral izquierda.
- Haz clic en la pestaña «Borrar» y asegúrate de que sea Mac OS Plus (con registro).
- Dale un nombre al disco duro. Si deseas seguir la convención de nomenclatura Mac, ponle Macintosh HD.
- Haz clic en Borrar en la esquina inferior derecha para iniciar el proceso de formateo.
- Después de hecho esto, cierra la Utilidad de Discos, y te llevará de vuelta a la pantalla de «Instalar OS X«.
- Haz clic en Continuar para iniciar el proceso de instalación de OS X Mavericks y sigue los pasos indicados.
- Disfruta de OS X Mavericks
Después de seguir este método tal vez te parezca un poco complicado, así tal vez te sea más fácil seguir esta guía para instalar OS X Mavericks usando Lion DiskMaker que con unos cuantos click te crea tu USB Booteable.