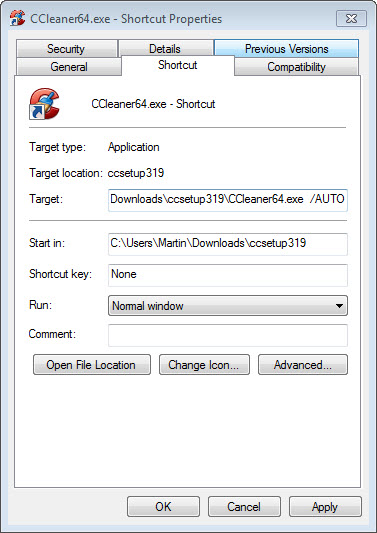CCleaner es uno de los mejores programas para limpiar y mantener en optimas condiciones nuestro sistema, pero tal vez no siempre te acuerdes de ejecutar con regularidad el proceso de mantenimiento con CCleaner, es por eso que CCleaner incluye la opción de programar mantenimiento del sistema para aquellos lo olvida en Opciones -> Ajustes -> Ejecutar CCleaner. Con esto se ejecutará CCleaner al inciar Windows lo cual no es buena idea si quieres tener un inicio rápido de Windows.
Así que una mejor opción es ejecutar CCleaner de manera silenciosa en otro momento que no sea el inicio de Windows, ya sea manualmente o en la fecha programada. PAra configurar esto lo voy a explicar enseguida como lo hicieron nuestros amigos de gHacks en 3 pasos que son: preparar CCleaner, creando el acceso directo y programado la ejecución.
1. Preparar CCleaner
Lo primero que tienes que hacer es preparar el programa. Configura la operación de limpieza de la manera que deseas que se ejecute. El programa guarda automáticamente la configuración personalizada de su archivo ini para usarla en la futura limpieza. Para comprobar que se haya guardado reinicia el programa después de haber realizado los cambios.
Esto funciona bien con la versión portable y la versión instalada, no hay problema.
2. Crear el acceso directo
Ahora que has configurado el programa, es el momento de crear el acceso directo. Para ello haz clic derecho sobre el archivo ejecutable de CCleaner – selecciona la versión de 32 bits o 64 bits dependiendo de tu sistema operativo – y selecciona «Crear acceso directo» en el menú contextual.
El acceso directo por defecto solo abrirá la ventana de CCleaner donde necesitarás ejecutar la limpieza de forma manual. Dado que queremos que se ejecute en silencio y sin interacción por parte del usuario, tenemos que modificar sus parámetros de inicio. Para ello haz clic derecho en el acceso directo recién creado y selecciona «Propiedades» en el menú contextual. Busca el campo «Destino» y anexar /AUTO al final del contenido del campo. Asegúrate de que haya un espacio en blanco entre el nombre del archivo y el parámetro /AUTO.
Haz clic en el botón «Aceptar» después, y haz doble clic en el acceso directo para comprobar que funciona. Ten en cuenta que vas a ver un mensaje de UAC, pero después no verás la interfaz de CCleaner, ya que todo se maneja en un segundo plano desde ese momento.
3. Programar la ejecución de CCleaner
Hasta aquí puedes ejecutar CCleaner de manera silenciosa con tal solo hacer clic el acceso directo. Pero tal vez prefieras automatizar el proceso. Puedes hacer esto con la ayuda del Programador de tareas de Windows. La forma más fácil de poner en ejecutar la herramienta es hacer clic en el botón de inicio de Windows, y escribir «Programador de tareas» para encontarlo y abrirlo.
Haz clic en el enlace «Crear tarea…». Esto abre una nueva ventana donde necesitas hacer las siguientes modificaciones. Escribe un nombre como CCleaner en la pestaña General y activa la casilla «Ejecutar con los privilegios más altos».
En la pestaña desencadenadores después y haz clic en el botón «Nuevo…». Aquí puedes configurar cómo iniciar CCleaner, desde según una programación que es el vamos a configurar o cuando ocurra un evento específico.
En el último paso, cambia a la pestaña de Acciones y haz clic en «Nueva…», haz clic en el botón Examinar y seleccionar el archivo ejecutable de CCleaner, y añade /AUTO en el campo «Agregar argumentos».
Haz clic en «Aceptar» para volver a la ventana de la tarea principal del Programador. Ahora deberías ver la nueva tarea CCleaner. Si lo deseas, puedes hacer clic derecho y seleccionar Ejecutar desde las opciones para ver si se ejecuta sin errores.