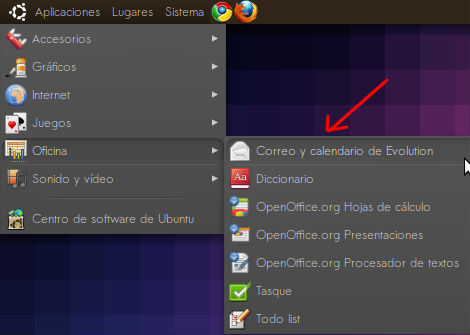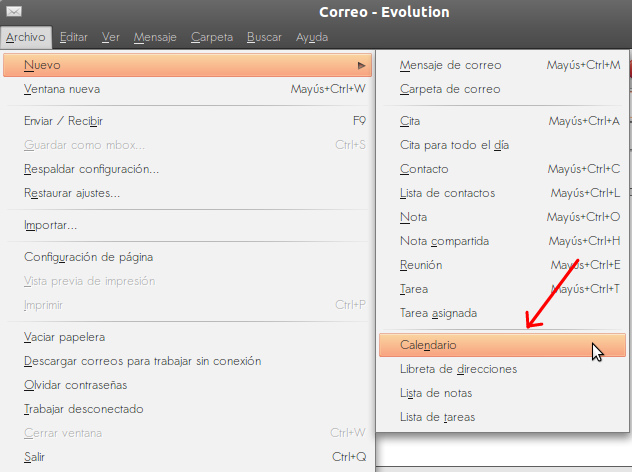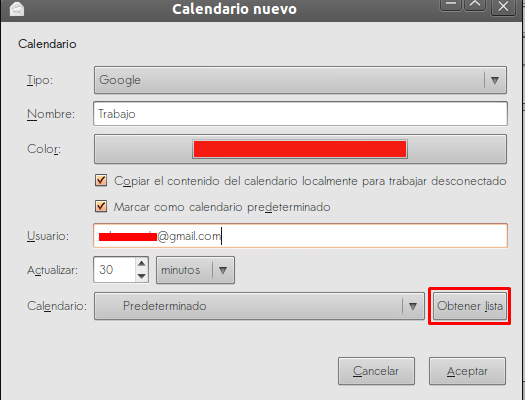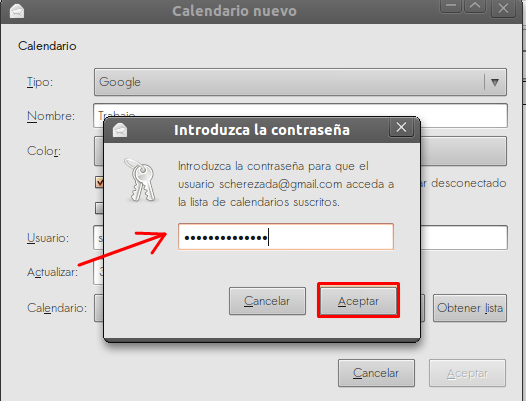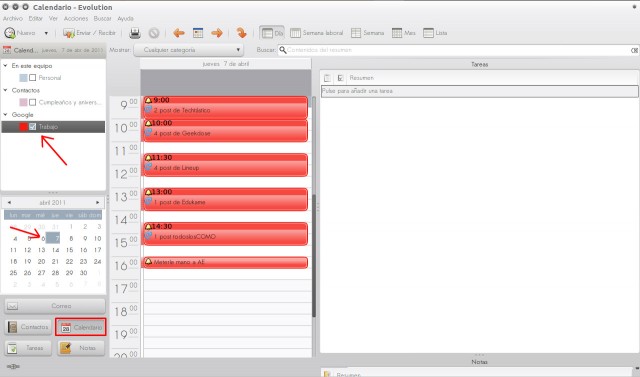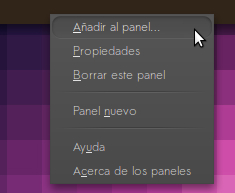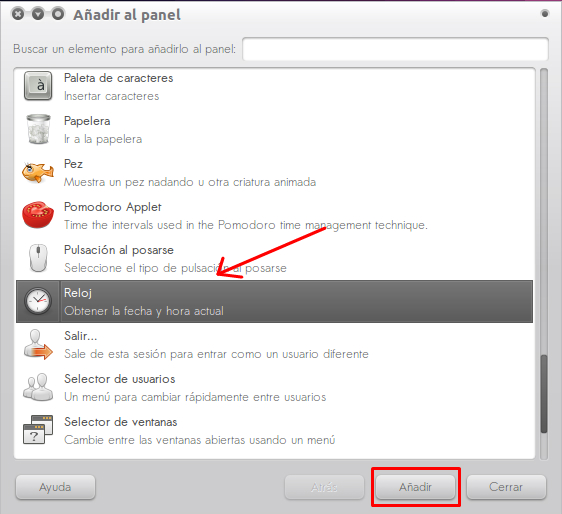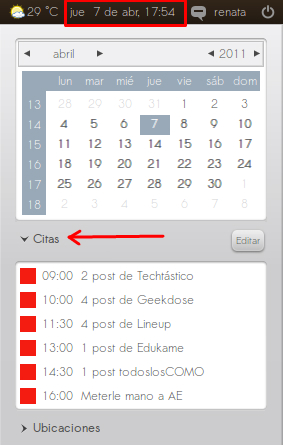Hoy me conseguí con esta solución por pura casualidad. Hace poco comencé a usar Google Calendar como forma de organización de las cosas que debo hacer cada día, así sean de trabajo o diligencias. Tengo mala memoria y me viene muy bien, especialmente porque ahora se sincroniza con absolutamente todo.
Yo ya aprendí cómo sincronizar el Google Calendar con mi Android porque me vienen nativo en mi HTC, pero para los usen Ubuntu, les enseñaré a sincronizar su panel para que vean todas las citas y tareas, puedan quitar, posponer, editar, etc.
Se supone que esto es para alguien que ya está usando el calendario, así que comenzaremos por Ubuntu. Busquen que tengan instalado Evolution, que es la aplicación para correo que ya viene. Si no la tienen entonces les toca hacerlo por su cuenta, pero Ubuntu ya lo trae. En otras distribuciones también funciona. Para los que sí lo tienen lo van a conseguir en Aplicaciones/Oficina en su menú.
La versión de Evolution que tengo yo es la 2.30.3, por si acaso hay algún cambio en el proceso. Cuando tengan abierto el cliente van a Archivo/Nuevo/Calendario en el menú de arriba.
Ahora les va a salir una nueva ventana. En ella van a escoger «Google» en el tipo de cuenta, el nombre que le pondrán para identificarle, un color, marquen las dos opciones debajo para leer sin conexión y para hacerlo predeterminado, el nombre de usuario con la cuenta completa, por ejemplo: techtastico@gmail.com, el intervalo de tiempo en que quieren que se actualice y por último presionen «Obtener lista».
Les aparecerá una ventana para poner la contraseña de su cuenta de Google. Introduzcan y acepten.
Ahora el calendario estará listo para editar y manejar desde Evolution. Se verá como el que te muestro debajo, marcando el que se llama «Trabajo» porque ese fue el nombre que le puse, el día que quieres ver y el botón del calendario. Está todo apuntado en la captura que sigue. Si quieren ver más grande, click sobre la imagen.
Para que esto te salga en el panel de Ubuntu lo que debes tener es el Applet de Reloj, que por defecto está ya en Ubuntu. Si no lo tienes, ve al panel donde quieres ponerlo, haz click derecho del ratón y luego en «Añadir al panel».
Luego busquen el Applet llamado «Reloj» y clickean «Añadir».
Al finalizar todo esto, no necesitarán hacer más nada sino disfrutar de esto. Así queda:
Te saldrán las citas y ubicaciones para que sepas qué toca cada día. El proceso es largo pero vale la pena para tenerlo en nuestro panel y no tener que instalar nada innecesario para anotar las tareas.
Acá hemos dado muchas soluciones para el uso de Google Calendar: cómo ponerle de fondo de escritorio en un iPhone, cómo sincronizar con Outlook, cómo sincronizar con un Blackberry y cómo obtener notificaciones de eventos en el escritorio gracias a una extensión de Chrome. Así que pueden usarlo para otras cosas en caso de ser necesario.